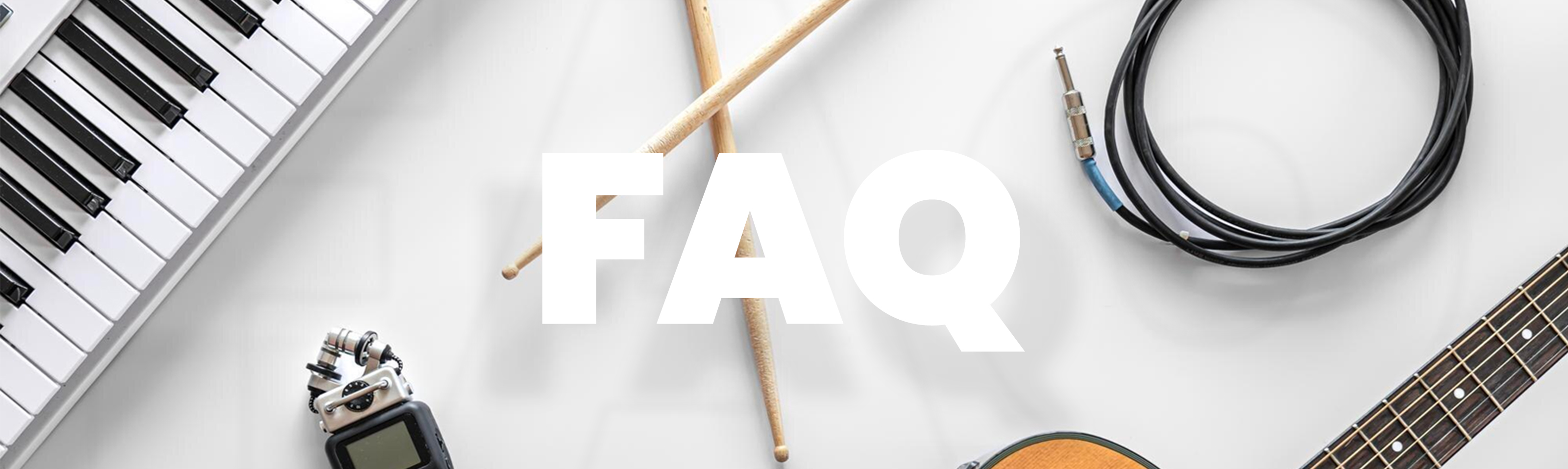
Passer une commande sur Woodbrass.com est simple et rapide.
Suivez ces étapes :
Veuillez noter que les commandes sont traitées rapidement, il est donc important de nous contacter immédiatement si vous avez besoin d'apporter des modifications.
Si vous souhaitez modifier ou annuler votre commande après l'avoir passée, veuillez contacter notre service client dès que possible. Veuillez noter que les commandes sont traitées rapidement, il est donc important de nous contacter immédiatement si vous avez besoin d'apporter des modifications. Si votre commande est en préparation, il ne sera plus possible pour nos services d'intervenir. En cas de refus de la livraison, les frais de retour seront à la charge de l'acheteur.
Nous sommes là pour vous aider et nous ferons de notre mieux pour répondre à vos besoins dans la mesure du possible.
Vous pouvez vérifier l'état de votre commande en vous connectant à votre compte Woodbrass et en accédant à la section "Mes commandes". Vous y trouverez des informations sur l'état de votre commande, y compris les détails de suivi une fois que votre commande a été expédiée.
Nous offrons plusieurs options de livraison :
Lors de la finalisation de votre commande, vous pourrez voir une estimation du délai de livraison.
Non, actuellement Woodbrass.com n'offre pas l'option de récupérer les commandes en magasin. Toutes les commandes sont expédiées directement à l'adresse de livraison que vous fournissez lors de la finalisation de la commande.
Lorsque vous tentez d'effectuer un achat sur le site de Woodbrass, une commande est automatiquement générée dans notre système avec le statut "En attente de confirmation de paiement".
C'est la première information que vous verrez. Si vous ne continuez pas votre transaction, le statut peut rester inchangé pendant un certain temps avant que la commande ne soit annulée. Ne vous inquiétez pas si le statut n'évolue pas. Vous pouvez procéder à un autre paiement en toute sécurité; nous ne prendrons en compte que le paiement qui est enregistré et confirmé. Si vous avez des questions ou besoin d'assistance, notre service client est à votre disposition pour vous aider.
Si vous avez effectué un virement instantané, veuillez noter que nous consultons nos extraits de compte tous les matins.
Pour un virement standard, le délai bancaire est généralement de 48 à 72 heures.
Une fois que nous avons reçu la confirmation du virement, nous traiterons votre commande. Nous comprenons l'importance de traiter les commandes en temps opportun et nous nous efforçons de le faire dès que possible. Si vous avez des questions ou des préoccupations concernant l'état de votre commande, n'hésitez pas à contacter notre service client. Nous sommes là pour vous aider et nous nous assurerons de résoudre cette situation de manière satisfaisante.
Sur Woodbrass.com, nous offrons une variété de méthodes de paiement pour votre commodité. Chaque méthode de paiement est sécurisée et nous nous assurons que vos informations sont protégées tout au long du processus de paiement. Veuillez choisir celle qui vous convient le mieux.
Carte Bancaire : Nous acceptons toutes les principales cartes bancaires.
Virement bancaire : Vous pouvez également choisir de payer par virement bancaire. Assurez-vous d'indiquer votre numéro de commande dans l'objet du virement.
Titulaire du compte : S.A.S. WOODBRASS COM
IBAN : FR76 1470 6000 6473 9429 9644 374
BIC : AGRIFRPP847
Paypal : Paypal est une autre option de paiement sécurisée que vous pouvez utiliser pour vos achats sur notre site.
3 à 4 fois sans frais : dés 69 € jusqu’à 15000 €
6 à 12 fois avec Alma : Pour les achats allant de 250 € à 15000 €, nous offrons une option de paiement grâce à notre partenaire Alma.
Plus d’info ici : ALMA CGV
Mandat administratif : ce mode de règlement est exclusivement réservé aux institutions publiques. Merci de transmettre votre bon de commande par mail après enregistrement de votre commande sur pro@woodbrass.com.
Pass culture : Oui, chez Woodbrass, nous acceptons le Pass Culture, mais uniquement pour les achats effectués en magasin. + d’info ici
Illicado : Nous acceptons également les cartes-cadeaux Illicado pour vos achats en ligne. Il suffit de sélectionner ce mode de paiement lors du processus de commande et de saisir les informations de votre carte-cadeau. Vous pouvez cumuler jusqu'à 5 cartes Illicado lors du paiement et choisir le montant souhaité. Il est également possible de compléter votre paiement par carte bancaire, Paypal ou Alma si le solde de vos cartes Illicado n'est pas suffisant.
Oui, chez Woodbrass, nous acceptons le Pass Culture, mais uniquement pour les achats effectués en magasin. Le Pass Culture est un excellent moyen de faciliter l'accès à la culture, et nous sommes ravis de faire partie de ce programme.
+ d’info ici : https://www.woodbrass.com/pass_culture_instruments_musique
Nous comprenons que l'achat d'instruments de musique et d'équipements peut représenter un investissement important. C'est pourquoi nous offrons plusieurs options de financement pour aider nos clients à réaliser leurs rêves musicaux.
Paiement en 3 et 4 fois sans frais : Nous offrons une option de paiement en 3 et 4 fois sans frais pour aider à répartir le coût de votre achat de 69€ à 10000€.
Paiement en 6 à 12 fois avec Alma : Pour les achats allant de 250 € à 6000 €, nous offrons une option de paiement en 6 à 12 fois grâce à notre partenaire Alma
Plus d’info ici : https://www.woodbrass.com/alma-cgv
Lorsque vous êtes prêt à finaliser votre commande, accédez à la page de paiement.
Vous verrez une section intitulée "Code de réduction / Chèque woodbrass".
Il suffit d'entrer le code de votre chèque-cadeau ou de votre coupon de réduction dans la case prévue à cet effet, puis de cliquer sur "OK". La réduction ou le crédit sera automatiquement déduit du total de votre commande.
Lorsque vous tentez d'effectuer un achat sur le site de Woodbrass, une commande est automatiquement générée dans notre système avec le statut "En attente de confirmation de paiement".
C'est la première information que vous verrez. Si vous ne continuez pas votre transaction, le statut peut rester inchangé pendant un certain temps avant que la commande ne soit annulée. Ne vous inquiétez pas si le statut n'évolue pas. Vous pouvez procéder à un autre paiement en toute sécurité; nous ne prendrons en compte que le paiement qui est enregistré et confirmé. Si vous avez des questions ou besoin d'assistance, notre service client est à votre disposition pour vous aider.
Si vous disposez d'un avoir et souhaitez l'utiliser pour une nouvelle commande, vous devrez contacter notre service client. Nos conseillers se chargeront d'enregistrer votre commande en prenant en compte l'avoir dont vous disposez.
Si le montant de votre nouvelle commande dépasse la valeur de votre avoir, le conseiller vous enverra un lien de paiement par e-mail pour régler la différence.
Woodbrass utilise des technologies de cryptage avancées pour protéger vos informations de paiement. Lorsque vous entrez vos informations de paiement, la connexion est sécurisée, ce qui signifie que les informations sont cryptées avant d'être transmises. Cela empêche les tiers non autorisés d'accéder à vos informations sensibles.
Chez Woodbrass, nous tenons à ce que votre expérience d'achat soit fluide et transparente. Votre compte sera débité dès que vous finalisez votre commande. Cela nous permet de traiter et d'expédier votre commande rapidement, afin que vous puissiez recevoir vos articles sans délai. Soyez assuré que la sécurité de vos informations de paiement est notre priorité, et nous utilisons des technologies de cryptage avancées pour garantir la sécurité de votre transaction
Si vous avez effectué un virement instantané, veuillez noter que nous consultons nos extraits de compte tous les matins.
Pour un virement normal, le délai bancaire est généralement de 48 heures. Une fois que nous avons reçu la confirmation du virement, nous traiterons votre commande. Nous comprenons l'importance de traiter les commandes en temps opportun et nous nous efforçons de le faire dès que possible. Si vous avez des questions ou des préoccupations concernant l'état de votre commande, n'hésitez pas à contacter notre service client.
Lorsque vous achetez un produit en téléchargement sur Woodbrass, les codes de téléchargement sont fournis manuellement par notre équipe. C'est la raison pour laquelle vous ne pouvez pas en profiter immédiatement.
Une fois que votre commande sera traitée, vous recevrez le numéro de licence sur votre facture.
Vous pourrez retrouver cette facture au format PDF dans votre compte sur notre site. Nous nous efforçons de traiter les commandes de téléchargement aussi rapidement que possible. Si vous avez des questions ou si vous avez besoin d'assistance, n'hésitez pas à contacter notre service client.
Oui, nous sommes partenaires avec plusieurs plateformes de cashback. Vous pouvez bénéficier de cashback sur vos achats chez Woodbrass en utilisant les services suivants :
iGraal
Wanteeed
Poulpeo
Assurez-vous de passer par ces plateformes avant de finaliser votre achat pour profiter des offres de cashback disponibles.
Le 3D Secure est un système de sécurité proposé par les banques pour s'assurer qu'ils traitent avec le bon acheteur en demandant une vérification supplémentaire.
Cependant, même si le code 3D Secure est validé, il se peut que le paiement n'aboutisse pas. Cela peut être dû à des problèmes de communication entre les systèmes bancaires ou à un plafond de carte atteint, ce qui est courant pour les montants supérieurs à 1000€.
Si votre commande est d'un montant supérieur à 1000€ et qu'elle a été annulée malgré la validation du code 3D Secure, nous vous invitons à contacter votre banque pour vérifier le plafond de votre carte et discuter des options disponibles.
Si vous avez besoin d'assistance supplémentaire ou si vous avez des questions concernant votre commande, n'hésitez pas à contacter notre service client. Nous sommes là pour vous aider.
Une fois que votre commande a été expédiée, vous recevrez un e-mail de confirmation d'expédition contenant un numéro de suivi. Vous pouvez utiliser ce numéro pour suivre l'état de votre commande sur le site Web du transporteur. Vous pouvez également vous connecter à votre compte Woodbrass et accéder à la section "Mes commandes" pour voir les informations de suivi.
Pour la France métropolitaine, la livraison standard est gratuite pour les commandes de 69€ ou plus.
Pour les commandes inférieures à 69€, les frais de livraison standard sont de 5,90€.
Nous proposons également une option de livraison express à domicile pour 13,90€ ou en relais colis pour 9,90€.
Pour les destinations en dehors de la France métropolitaine, veuillez vous référer à notre page des livraisons https://www.woodbrass.com/frais+port+livraison pour plus d'informations sur les frais de livraison applicables.
Si vous achetez des livres, les frais de port dépendent du montant total de votre panier et du type d'articles que vous achetez.
Voici les règles appliquées :
Ces frais sont en place depuis le 7 octobre 2023, conformément à la nouvelle réglementation sur la livraison de livres neufs ou en point retrait entrée en vigueur en France.
Veuillez noter que les commandes sont traitées rapidement, il est donc important de nous contacter immédiatement après la commande si vous avez besoin d'apporter des modifications.
Si votre commande est en préparation, il ne sera plus possible pour nos services d'intervenir. Nous sommes là pour vous aider et nous ferons de notre mieux pour répondre à vos besoins dans la mesure du possible. Vous pouvez néanmoins intervenir sur le suivi de votre colis sur le site transporteur pour demander le report, l’adresse ou la mise en dépôt point relais.
Si vous ne recevez pas votre commande dans le délai de livraison estimé, veuillez contacter notre service client par le biais de notre formulaire en ligne https://www.woodbrass.com/account_sav.php.
Nous enquêterons sur l'état de votre commande et travaillerons avec vous pour résoudre le problème. Votre satisfaction est notre priorité.
En cas d'absence, un avis de passage est déposé dans votre boîte aux lettres et votre colis est à retirer au bureau de poste ou relais indiqué sur l'avis de passage.
Les détails spécifiques peuvent varier selon le transporteur et les conditions de livraison. Il est recommandé de suivre le suivi de votre commande pour être informé de son statut.
Non, pour le moment, Woodbrass ne livre pas dans les départements et territoires d'outre-mer.
Cependant, nous comprenons l'importance de servir tous nos clients et nous recherchons activement des solutions pour étendre nos options de livraison à ces régions à l'avenir.
Restez à l'écoute pour les mises à jour concernant les options de livraison étendues.
Oui, Woodbrass effectue des livraisons dans toute l'Union Européene, à l'exception du Royaume-Uni et des DOM TOM.
Pour nos clients en Suisse, veuillez noter que la livraison s'effectue hors taxes et que des frais de douane peuvent s'appliquer, qui devront être réglés aux autorités locales. Nous nous engageons à offrir des options de livraison flexibles pour répondre aux besoins de nos clients internationaux.
Pas d’inquiétude ! Chez Woodbrass, lors de l'expédition de commandes, notre équipe de préparation peut diviser les colis pour diverses raisons.
Parfois, afin de vous faire parvenir certains produits plus rapidement, nous effectuons des expéditions directes depuis différents dépôts. Cela signifie que certaines références peuvent arriver séparément et à des moments différents.
Nous vous recommandons de vérifier les informations de suivi fournies pour chaque colis.
Si vous avez des questions ou des préoccupations concernant votre commande, n'hésitez pas à contacter notre service client. Nous sommes là pour vous assurer une expérience d'achat agréable et sans souci.
Non, chez Woodbrass, bien que nous ayons un stock principal en France, nous utilisons également la méthode du "drop shipping". Cette approche nous permet de diminuer le temps d'attente pour nos clients.
Lorsque vous passez une commande, au lieu de faire transiter le produit depuis le stock du fournisseur vers notre entrepôt en France puis chez vous, nous expédions directement le produit depuis le stock du fournisseur vers votre adresse.
Cette démarche a également un avantage écologique, car elle réduit le nombre de déplacements du colis, minimisant ainsi notre empreinte carbone. Nous sommes constamment à la recherche de moyens d'améliorer notre efficacité tout en étant respectueux de l'environnement.
Oui, chez Woodbrass, nous proposons un service de détaxe pour les clients français ou étrangers résidant hors de l'Union Européenne qui réalisent un achat d'au moins 175€ sur notre site. Ce service est applicable uniquement pour les commandes avec une livraison en France. Pour bénéficier de la détaxe, voici les étapes à suivre:
Ce service est conçu pour rendre vos achats chez Woodbrass encore plus avantageux si vous résidez en dehors de l'Union Européenne.
Lorsque vous recevez une livraison par transporteur, il est essentiel de suivre certaines étapes pour garantir que votre commande est arrivée en bon état et complète :
En suivant ces étapes, vous vous assurez de protéger vos droits en tant que consommateur et de faciliter la résolution de tout problème éventuel lié à la livraison.
Chez Woodbrass, nous voulons que vous soyez entièrement satisfait de votre achat.
Si, pour une raison quelconque, vous n'êtes pas satisfait, vous avez la liberté de retourner les articles dans les 30 jours suivant la réception de votre commande. Il suffit de s'assurer que les produits sont retournés dans leur emballage d'origine, avec tous les accessoires et notices, et dans un état permettant leur remise en vente.
Merci d’utiliser le formulaire de retour suivant : https://www.woodbrass.com/images/pdf/FR_formulaire-de-retour.pdf . Nous vous rappelons que les frais de retour sont à la charge de l’acheteur.
NB: CLIENT PROFESSIONNEL merci de voir les conditions général de vente
Votre tranquillité d'esprit est importante pour nous.
Une fois que nous avons reçu et inspecté votre retour, Woodbrass s'engage à effectuer le remboursement des sommes versées (à l'exception des frais de port) sans retard excessif. Vous pouvez vous attendre à recevoir votre remboursement dans un délai maximum de 14 jours à compter de la date de réception dans nos locaux.
Notre équipe de service après-vente est là pour vous aider avec toute demande de garantie. Pour une prise en charge rapide et efficace, veuillez contacter notre service après-vente par le biais de notre formulaire de contact ici : https://www.woodbrass.com/account_sav.php . Nous sommes déterminés à résoudre tout problème que vous pourriez rencontrer avec votre produit de manière rapide et satisfaisante.
Nous comprenons votre préoccupation et nous nous excusons pour le délai de réponse. Chez Woodbrass, nous nous efforçons de traiter toutes les réclamations de manière efficace et dans les meilleurs délais. Cependant, selon les périodes et le volume de demandes, les délais de traitement peuvent varier.
Nous vous assurons que chaque ticket est important pour nous et qu'il sera traité. Nous vous demandons de bien vouloir patienter et de ne pas multiplier les demandes sur le même sujet, car cela pourrait ralentir le processus. Nous vous remercions pour votre compréhension et votre patience.
Oui, chez Woodbrass, nous sommes fiers de la qualité de nos produits et c'est pourquoi nous offrons une garantie commerciale prolongée de 3 ans sur la plupart de nos produits. Cependant, veuillez noter que cette garantie ne s’applique pas aux produits reconditionnés et ne couvre pas :
• Le remplacement des consommables (tels que batteries, ampoules, fusibles, usure des têtes d'enregistrement ou de lecture, cordes, lampes de pré-ampli et de puissance, etc.).
• Les accessoires, haut-parleurs, tweeters, faders et crossfaders, étuis et housses, sauf cas particuliers.
Cette garantie prolongée est un témoignage de notre engagement envers votre satisfaction et notre confiance dans la qualité de nos produits. Pour plus d'informations sur les conditions de la garantie, n'hésitez pas à contacter notre service client.
Chez Woodbrass, nous sommes là pour vous ! Vous pouvez facilement contacter notre service client de plusieurs manières :
Nous sommes impatients de vous aider et de vous fournir le meilleur service possible. Votre satisfaction est notre priorité numéro un.
Notre service client est disponible pour vous aider du lundi au vendredi, de 9h00 à 18h00 et le samedi de 10h à 18H.
Nous savons que votre temps est précieux, c'est pourquoi nous nous efforçons de répondre à toutes les demandes de manière rapide et efficace.
Si vous avez une réclamation concernant un produit ou un service, nous voulons le savoir. Chez Woodbrass, nous prenons toutes les réclamations au sérieux et nous nous engageons à résoudre les problèmes de manière juste et rapide. Vous pouvez soumettre votre réclamation en contactant notre service client notre formulaire de contact en ligne. Nous travaillerons avec vous pour trouver une solution satisfaisante.
Chez Woodbrass, nous sommes fiers de notre service client exceptionnel. Que vous ayez besoin d'aide pour choisir le bon produit, que vous ayez des questions sur votre commande, ou que vous ayez besoin d'assistance pour un retour ou une réclamation, notre équipe est là pour vous. Nous nous engageons à vous fournir un service de la plus haute qualité avec courtoisie et professionnalisme.
Votre satisfaction est au cœur de tout ce que nous faisons.
Non, Woodbrass ne propose pas de service de location.
Nous nous spécialisons dans la vente de produits musicaux et d'accessoires. Si vous avez des questions sur l'achat de produits ou si vous avez besoin de conseils, notre service client est à votre disposition pour vous aider.
Nous proposons cependant un service de financement jusqu’à 12 fois pour vous permettre de commencer un instrument sans vous ruiner.
+ d’infos ici : https://www.woodbrass.com/alma-cgv
Pour vérifier la disponibilité d'un produit en magasin chez Woodbrass, vous pouvez visiter notre site Web et rechercher le produit que vous souhaitez acheter.
Sur la page du produit, vous trouverez des informations sur la disponibilité en magasin. Si vous préférez une assistance personnalisée, n'hésitez pas à contacter notre service client par téléphone, chat en direct ou email, et nous serons ravis de vous aider à vérifier la disponibilité en magasin de l'article que vous recherchez.
Nous vous proposons de visiter nos 4 showrooms situés dans le 19ᵉ arrondissement de Paris :
+d'info ici : Nos boutiques
Vous pouvez facilement y accéder en prenant la ligne de métro 5 jusqu'à l'arrêt Porte de Pantin.
Nos magasins sont ouverts du mardi au samedi, de 10h30 à 19h, sans interruption.
Nous vous invitons à venir découvrir notre large gamme de produits musicaux et à rencontrer notre équipe d'experts qui se fera un plaisir de vous aider.
Si vous avez effectué un virement instantané, veuillez noter que nous consultons nos extraits de compte tous les matins.
Pour un virement standard, le délai bancaire est généralement de 48 à 72 heures.
Une fois que nous avons reçu la confirmation du virement, nous traiterons votre commande. Nous comprenons l'importance de traiter les commandes en temps opportun et nous nous efforçons de le faire dès que possible. Si vous avez des questions ou des préoccupations concernant l'état de votre commande, n'hésitez pas à contacter notre service client. Nous sommes là pour vous aider et nous nous assurerons de résoudre cette situation de manière satisfaisante.
Si vous avez demandé un remboursement mais que vous n'avez pas encore reçu les fonds sur votre compte, veuillez noter que cela peut prendre un certain temps pour que le remboursement soit traité par les banques.
Chez Woodbrass, nous traitons les remboursements rapidement, mais il peut y avoir des délais bancaires.
Si vous n'avez pas reçu votre remboursement après un délai raisonnable, n'hésitez pas à contacter notre service client. Nous sommes là pour vous aider et nous nous assurerons de résoudre cette situation de manière satisfaisante.
Lorsque vous achetez un produit en téléchargement sur Woodbrass, les codes de téléchargement sont générés automatiquement. Vous recevrez votre numéro de licence dans l'email de confirmation de commande ainsi que sur votre facture.
Pour accéder à votre facture au format PDF, rendez-vous dans votre compte sur notre site.
Nous nous efforçons de traiter les commandes de téléchargement aussi rapidement que possible. Si vous avez des questions ou si vous avez besoin d'assistance, n'hésitez pas à contacter notre service client.
Le 3D Secure est un système de sécurité proposé par les banques pour s'assurer qu'ils traitent avec le bon acheteur en demandant une vérification supplémentaire. Cependant, même si le code 3D Secure est validé, il se peut que le paiement n'aboutisse pas. Cela peut être dû à des problèmes de communication entre les systèmes bancaires ou à un plafond de carte atteint, ce qui est courant pour les montants supérieurs à 1000€.
Si votre commande est d'un montant supérieur à 1000€ et qu'elle a été annulée malgré la validation du code 3D Secure, nous vous invitons à contacter votre banque pour vérifier le plafond de votre carte et discuter des options disponibles.
Si vous avez besoin d'assistance supplémentaire ou si vous avez des questions concernant votre commande, n'hésitez pas à contacter notre service client. Nous sommes là pour vous aider.
Nous comprenons votre préoccupation et nous nous excusons pour le délai de réponse. Chez Woodbrass, nous nous efforçons de traiter toutes les réclamations de manière efficace et dans les meilleurs délais. Cependant, selon les périodes et le volume de demandes, les délais de traitement peuvent varier.
Nous vous assurons que chaque ticket est important pour nous et qu'il sera traité. Nous vous demandons de bien vouloir patienter et de ne pas multiplier les demandes sur le même sujet, car cela pourrait ralentir le processus. Nous vous remercions pour votre compréhension et votre patience.
Conformément à la réglementation en vigueur, vous disposez d'un délai de 14 jours à compter de la réception de votre logiciel pour exercer votre droit de rétractation, à moins que le logiciel n'ait été téléchargé, auquel cas le droit de rétractation peut ne pas s'appliquer.
Pour procéder à la suppression de votre compte, veuillez écrire à notre équipe dédiée à l'adresse suivante rgpd@woodbrass.com. Dans votre e-mail, veuillez inclure votre demande de suppression de compte ainsi que toute information pertinente qui pourrait nous aider à identifier votre compte rapidement.Notre équipe traitera votre demande conformément aux réglementations en vigueur sur la protection des données personnelles. Nous vous assurons que toutes les informations associées à votre compte seront traitées avec le plus grand soin et supprimées de manière sécurisée.
Il est possible que votre commande soit divisée en plusieurs colis pour diverses raisons, telles que la disponibilité des produits dans différents dépôts. Nous utilisons également la méthode de "drop shipping" pour accélérer le processus de livraison.
Veuillez sélectionner la marque de votre plugin pour accéder au guide d'installation détaillé.
Voici un guide détaillé pour installer Ableton Live sur votre ordinateur :
Créez un compte Ableton :
Rendez-vous sur le site officiel d'Ableton www.ableton.com. Cliquez sur "Créer un compte" et remplissez le formulaire d'inscription si vous n'avez pas encore de compte.
Téléchargez Ableton Live :
Une fois connecté à votre compte, allez à la section Téléchargements ou utilisez ce lien direct :
Page de téléchargement d'Ableton Live.
Choisissez la version compatible avec votre système d'exploitation (Windows ou macOS).
Voici les étapes à suivre pour installer un logiciel Antares :
Téléchargez Auto-Tune Central : Rendez-vous sur le site d'Antares et téléchargez Auto-Tune Central selon votre système d'exploitation (Windows ou macOS).
Installez Auto-Tune Central :
Téléchargez et installez Auto-Tune :
Activation : Ouvrez Auto-Tune après l’installation. Lors du premier lancement, vous serez invité à entrer une clé de licence Entrez la clé de licence fournie lors de l'achat. Suivez les instructions à l'écran pour activer le logiciel. Si vous avez reçu un code à 12 chiffres, rendez-vous sur le portail Antares, copiez et collez le code dans le champ en bas de la page et suivez les instructions. Vous recevrez ensuite le code d'enregistrement à 25 chiffres.
Mise à jour : Utilisez Auto-Tune Central pour vérifier régulièrement les mises à jour disponibles pour Auto-Tune et les installer si nécessaire.
Pour toute question ou problème spécifique, consultez la page de support d’Antares.
Pour installer Guitar Pro 8, suivez les étapes ci-dessous :
.exe téléchargé..dmg téléchargé.Après ces étapes, vous devriez être prêt à utiliser Guitar Pro 8 pour créer, lire et éditer vos partitions musicales !
Création de votre compte Arturia
Pour activer votre logiciel, vous devez d'abord créer un compte avec Arturia. Si vous avez déjà un compte Arturia, faites défiler la page jusqu'à Télécharger Arturia Software Center. Suivez les étapes ci-dessous pour créer un compte avec Arturia.
Télécharger Arturia Software Center
Le logiciel Arturia est installé et autorisé via leur application tout-en-un, Arturia Software Center. Téléchargez l'Arturia Software Center, lancez-le et connectez-vous à votre compte Arturia. Vous pouvez autoriser votre logiciel sur un maximum de 5 ordinateurs à la fois.
Enregistrer les codes et installer le logiciel
Une fois le Arturia Software Center installé, vous pouvez l'utiliser pour enregistrer et installer votre logiciel Arturia.
Pour installer Avid Pro Tools ou Sibelius, suivez les étapes suivantes :
.exe téléchargé..dmg téléchargé.Après ces étapes, vous devriez pouvoir utiliser Pro Tools pour enregistrer et mixer vos projets audio !
Voici un guide détaillé pour installer les plugins Baby Audio :
Créez un compte Baby Audio :
Rendez-vous sur le site officiel de Baby Audio (www.babyaudio.com) et créez un compte ou connectez-vous si vous en avez déjà un.
Achetez ou téléchargez le plugin :
Téléchargez le fichier d’installation :
Téléchargez la version correspondant à votre système d’exploitation (Windows ou macOS).
.exe)..dmg).Ouvrez votre station audio numérique (DAW) :
Chargez le plugin Baby Audio dans votre DAW (ex. : Ableton Live, FL Studio, Logic Pro).
Activez le plugin :
Pour installer Bitwig Studio, suivez ces étapes :
.exe téléchargé..dmg téléchargé..deb ou .rpm selon la distribution Linux utilisée.dpkg ou rpm pour installer Bitwig, ou exécutez les commandes :sudo dpkg -i bitwig-studio.debsudo rpm -i bitwig-studio.rpmUne fois l’installation terminée, Bitwig Studio sera prêt à l’emploi pour la création de vos projets musicaux.
Pour installer Celemony Melodyne, suivez ces étapes :
.exe téléchargé..dmg.Cela vous permet d'installer et d'activer correctement Melodyne pour l'utiliser dans vos projets audio.
Pour installer les logiciels et plugins du D16 Group, suivez ces étapes :
.exe téléchargé..dmg téléchargé.Pour installer les logiciels de Dreamtonics, notamment Synthesizer V Studio, suivez ces étapes :
.exe téléchargé..dmg téléchargé.Pour installer les logiciels Eventide, tels que les plugins audio ou effets, voici les étapes à suivre :
.exe téléchargé..dmg téléchargé.Après avoir suivi ces étapes, vos logiciels Eventide seront prêts à être utilisés dans vos projets audio.
Pour installer les logiciels et plugins d'Expressive E, suivez ces étapes :
.exe téléchargé..dmg téléchargé.Pour installer les logiciels et plugins FabFilter, suivez ces étapes :
.exe téléchargé..dmg téléchargé.Voici les étapes pour installer FL Studio, le logiciel de production musicale développé par Image-Line :
.exe téléchargé..dmg téléchargé.Pour installer les logiciels IK Multimedia (comme AmpliTube, T-RackS, SampleTank, etc.), suivez ces étapes :
.exe téléchargé et suivez les instructions à l'écran..dmg et faites glisser l'icône dans le dossier "Applications".Après avoir suivi ces étapes, vos logiciels IK Multimedia seront installés, activés, et prêts à être utilisés dans vos projets audio.
Téléchargez iZotope Product Portal
Enregistrer le numéro de série iZotope
Téléchargement, installation et autorisation
Dans cette partie, nous vous montrerons comment utiliser le code de l'offre groupée pour dans le cas d'un achat d'un bundle de logiciels Izotope.
Les plugins Moogerfooger sont une série de logiciels d'effets créés par Moog, basés sur leurs célèbres pédales analogiques. Voici comment les installer :
.exe téléchargé..dmg téléchargé.Après avoir suivi ces étapes, les logiciels Moogerfooger devraient être installés et prêts à être utilisés dans vos projets musicaux !
Pour installer les logiciels Native Instruments, suivez ces étapes :
.exe téléchargé..dmg téléchargé.Voici un guide détaillé pour installer PreSonus Studio One Pro 7 :
StudioOnePro7_Setup.exe).C:\Program Files\PreSonus).StudioOnePro7.dmg).Si vous avez besoin de plus d'aide, n'hésitez pas à demander ! 🎵
ENREGISTREMENT DU PLUG-IN
1. Connectez-vous à votre compte PSP Audioware. Si vous n'avez pas de compte, vous devrez en créer un.
2. Sur la page de votre compte, accédez à Manual Activation, copiez et collez le code d'activation que vous avez reçu, puis cliquez sur Activate.
TELECHARGEMENT ET INSTALLATION
1. Sur la page de votre compte PSP, accédez à My plug-ins.
2. Localisez votre plug-in et téléchargez le programme d'installation selon votre système d'exploitation.
3. Allez dans votre dossier Téléchargements et exécutez le fichier d'installation.
ACTIVATION DU PLUG-IN
Certains plug-ins disposent d'un code d'activation iLok à utiliser avec l'application iLok License Manager, tandis que d'autres disposent d'un fichier d'autorisation que vous pouvez télécharger.
Fichier d'autorisation
1. Sur la page de votre compte PSP Audioware, cliquez sur My plug-ins et recherchez votre plug-in.
2. Téléchargez le fichier d'autorisation.
3. Ouvrez votre dossier de téléchargements et lancez l'autorisateur.
Autorisation iLok
1. Sur la page de votre compte PSP Audioware, cliquez sur My plug-ins, recherchez votre plug-in et copiez le code d'autorisation (PACE).
2. Connectez-vous au gestionnaire de licences iLok, accédez à Licences, puis cliquez sur Redeem Activation Code.
3. Collez le code d'autorisation (PACE), puis cliquez sur Next.
4. Faites glisser votre plug-in nouvellement activé sur votre ordinateur ou sur une clé USB iLok connectée.
5. Attendez que le transfert de licence soit terminé et cliquez sur OK.
Pour installer Reason Studios, suivez ces étapes :
.exe téléchargé..dmg téléchargé.Pour installer les logiciels Reveal Sound, tels que Spire, suivez ces étapes :
.exe téléchargé..dmg téléchargé.Pour installer votre logiciel, suivez les étapes suivantes :
Pour installer Sonarworks, tel que Sonarworks SoundID Reference, suivez ces étapes :
.exe téléchargé..dmg téléchargé.Pour installer les logiciels de la marque Sonible, voici les étapes générales à suivre :
Visitez le site Web de Sonible : Rendez-vous sur le site officiel de Sonible.
Sélectionnez le logiciel souhaité : Choisissez le logiciel que vous souhaitez installer. Sonible propose plusieurs plugins et outils audio, donc sélectionnez celui qui correspond à vos besoins.
Téléchargez le fichier d'installation : Cliquez sur le lien de téléchargement Try now puis choisissez votre système d'exploitation (Windows ou macOS).
Installez le logiciel :
Activation :
Mise à jour :
Pour installer votre logiciel Sonnox, voici les étapes à suivre :
Visitez le site Web de Sonnox : https://www.sonnox.com/
Accédez à la section Products: Dans l'onglet Products, sélectionnez le logiciel souhaité puis cliquez sur Try a free demo.
Configurer iLok : Si vous n'avez pas encore une clé iLok, vous devrez en obtenir une et l'enregistrer sur le site iLok.
Installez le logiciel :
Activation : Après l'installation, vous devrez activer le logiciel. Vous recevrez probablement une clé de licence par e-mail ou vous pourrez l'entrer dans le logiciel via l'interface d'activation.
Mise à jour : Vérifiez régulièrement les mises à jour disponibles pour votre logiciel en visitant la section de téléchargement sur le site de Sonnox ou en utilisant le mécanisme de mise à jour intégré au logiciel.
Pour installer les plugins Soundtoys, voixi les étapes à suivre.
Pour installer les logiciels Steinberg (comme Cubase, Nuendo, Dorico, ou WaveLab), vous devez utiliser l'outil Steinberg Download Assistant pour télécharger et gérer les logiciels et licences. Voici les étapes à suivre :
.exe téléchargé et suivez les instructions d'installation..dmg téléchargé et suivez les étapes pour l'installer dans le dossier "Applications".Pour installer un plug-in Strymon, voici les étapes détaillées à suivre :
Sur macOS :
.dmg téléchargé./Library/Audio/Plug-Ins/VST/Library/Audio/Plug-Ins/VST3/Library/Audio/Plug-Ins/ComponentsSur Windows :
.exe téléchargé.C:\Program Files\VSTPlugins pour les fichiers VST).Strymon utilise iLok License Manager pour gérer les licences de ses plug-ins.
Si vous n’avez pas iLok installé :
Une fois connecté :
Pour installer le logiciel de musique TomPlay, suivez ces étapes simples :
Et voilà ! Vous êtes prêt à utiliser TomPlay pour jouer vos morceaux préférés.
Création de votre compte Toontrack
Afin d'activer votre logiciel, vous devez d'abord créer un compte Toontrack. Si vous n'en avez pas, vous devrez en créer un.
Installer l'application Product Manager
Enregistrement, téléchargement et installation
Enregistrement du logiciel u-he
Pour utiliser votre logiciel u-he comme plug-in d'instrument, la première étape consiste à l'enregistrer sur le site Web u-he. Suivez ces étapes pour enregistrer le logiciel.
Téléchargement et installation le logiciel
Après avoir enregistré le plug-in, l’étape suivante consiste à le télécharger et à l’installer. Les liens de téléchargement et les numéros de série vous seront envoyés par e-mail une fois l’enregistrement effectué. Vous pouvez également télécharger le logiciel et déverrouiller la démo. Suivez ces étapes pour télécharger et installer le logiciel.
Activation du plug-in
La dernière étape du processus consiste à charger l'instrument virtuel sur une piste MIDI ou instrument dans votre DAW, puis à l'autoriser. Suivez ces étapes pour activer le plug-in.
Pour installer les logiciels Universal Audio (comme les plug-ins UAD ou le logiciel LUNA), suivez les étapes ci-dessous :
Suite à votre achat chez Woodbrass, suivez ces étapes pour activer votre produit :
Copiez le code de licence :
Accédez à la page d'utilisation des plug-ins UAD :
Entrez vos informations :
Validez votre activation :
Accédez à la section "Support" ou "Downloads" du site Universal Audio.
Téléchargez UA Connect correspondant à votre système d’exploitation (Windows ou macOS). Ce logiciel inclut :
Les drivers pour les interfaces UAD.
Les plug-ins Universal Audio.
Double-cliquez sur le fichier .exe téléchargé.
Suivez les instructions à l’écran pour installer :
Le logiciel UAD.
Les drivers de votre interface audio Universal Audio (Apollo, Arrow, etc.).
Double-cliquez sur le fichier .dmg téléchargé.
Faites glisser l’icône dans le dossier "Applications".
Suivez les instructions pour installer les drivers et logiciels.
Une fois le logiciel UAD installé, connectez votre interface Universal Audio à votre ordinateur via USB ou Thunderbolt.
Le logiciel détectera automatiquement l’interface et téléchargera les plug-ins et logiciels compatibles avec votre matériel.
UA Connect s’ouvre automatiquement après l’installation.
Connectez-vous avec votre compte Universal Audio.
Cliquez sur "Authorize Plug-Ins" pour activer tous les plug-ins UAD que vous avez achetés ou obtenus via des bundles.
L’activation se fait en ligne.
Les plug-ins seront associés à votre compte et à votre matériel UAD.
Une fois installés, les plug-ins UAD seront disponibles dans les formats appropriés (VST, AU, AAX) pour votre DAW (ég. Pro Tools, Logic Pro, Ableton, etc.).
Vérifiez que les plug-ins sont bien reconnus par votre DAW.
Chargez-les dans un projet pour tester leur bon fonctionnement
Après avoir suivi ces étapes, vos logiciels Universal Audio seront installés, activés, et prêts à être utilisés dans vos projets audio.
Pour installer les logiciels Waves Audio (plugins VST, AAX, AU, etc.), suivez ces étapes :
.exe téléchargé et suivez les étapes d'installation..dmg, puis glissez l'icône de Waves Central dans le dossier "Applications".En suivant ces étapes, vos logiciels Waves Audio devraient être installés et activés, et vous pourrez les utiliser dans vos projets audio.
Comment utiliser les chèques cadeaux ?